A estas alturas seguro que ya te ha quedado claro que, en resumidas cuentas, con un buen procesador multinúcleo, abundante ram y un disco duro rápido puedes trabajar perfectamente con Lightroom 4 o con versiones anteriores. Pero también desde el propio Lightroom podemos configurar una serie de parámetros que nos ayudarán a mejorar el rendimiento de Lightroom.
Esta configuración consiste, básicamente, en usar intencionadamente las vistas previas(previsualizaciones) a 1:1 así como mantenerlas todo lo que sea posible en la caché, mantener el tamaño de la vista previa estandar lo más pequeño posible, mantener el catálogo y las vistas previas en la misma carpeta, no usar la opción de grabar ficheros XMP, optimizar habitualmente el catálogo y aumentar la caché de Camera Raw. Sí, por si no lo sabías, desde hace varias versiones el motor de de Adobe Camera RAW y de Lightroom es “compartido” por ambas aplicaciones y por eso podemos “Abrir como objeto inteligente” una imagen en Photoshop que haya sido revelada en Lightroom (siempre y cuando las versiones sean las equivalentes, es decir no vale usar Lightroom 4 y abrir como objeto inteligente usando Photoshop CS3, por ejemplo).
Vistas previas a 1:1
Lightroom usa las vistas previas para mostrar miniaturas en la vista de cuadrícula, a la hora de hacer zoom, en el módulo de Revelar, en la Presentación de diapositivas y en los módulos de Imprimir y Web. Al importar fotos, se puede elegir entre tres tipos de vistas previas según la calidad de imagen:
-
Mínimo: Vistas previas pequeñas, de baja resolución, previsualizaciones JPEG incrustadas en las fotos, generadas por la cámara. Ellos son el tipo más rápido de vista previa para crear. La vista Tira de imágenes y Grid del módulo Library utiliza vistas previas de un mínimo de forma temporal, hasta que Lightroom las genera a tamaño estándar para las vistas previas en miniatura. Por eso, notarás, cuando cargas por primera vez una carpeta de una sesión de fotos que se cargan las miniaturas y pasado un cierto tiempo éstas cambian. Se corresponden con el JPEG mínimo o básico que realiza la cámara.
-
Intermedias: Vistas previas más grandes, también generados por la cámara. Se corresponden con el JPEG grande que genera la cámara.
-
Estándar: Previsualizaciones estándar generadas por Lightroom. Se usa el motor de Camera Raw para dicho procesamiento. Por lo tanto, a veces notaremos un aspecto “diferente” con respecto a los otros tipos de vistas previas sobre todo si han aplicado ajustes en el módulo Revelar. Se puede especificar el tamaño de la previsualización estándar que usted necesita, sobre la base de la pantalla que utilice. Las previsualizaciones estándar se utilizan en miniaturas vista en Tira y Grid, así como en las áreas de vista previa y de contenido de los módulos de Presentación de diapositivas, Imprimir y Web.
-
Vistas previas a 1:1: Estas vistas previas son la vista al 100% de “píxeles efectivos” y, al igual que con las previsualizaciones estándar, es el motor de Camera Raw quien las procesa. Cuando Lightroom genera vistas previas 1:1, también genera vistas previas mínimas y estándar, así que las tres están disponibles para el programa según sea necesario.
Sabed que debido la cantidad de datos que se están procesando, las vistas previas a 1:1 pueden tardar bastante en generarse. Para visualizar y trabajar con fotografías, Lightroom requiere una vista previa estándar o 1:1, dependiendo de la tarea. Si, cuando se realizó la importación, solo contamos con vistas previas mínimos o integradas, Lightroom crea vistas previas estándar o 1:1 de forma automática según lo necesite. No es que Lightroom tarde o no responda es que está procesando esa vista previa. Por eso, en mi opinión, prefiero importar generando las vistas previas bien al principio, tomarme un café mientras lo hace y cuando estoy revelando sé que no me interrumpirá para generar esa vista previa. De esta forma se aumenta la capacidad de respuesta de la aplicación cuando estamos revelando.
-
Truco: Si hiciste un proceso rápido de importación (generando vistas previas pequeñas) puedes ir al módulo biblioteca y la cuadrícula donde vemos las miniaturas seleccionamos aquellas con las que vamos a trabajar y elegimos la opción de renderizarlas 1:1. Esperamos un poco a que se procesen y ya podemos trabajar de forma fluida con todas ellas.
Vistas previas estándar al tamaño más pequeño posible
Dado que el generar vistas previas estándar lleva su tiempo, cuestión que puede ralentizar el rendimiento de Lightroom por lo explicado anteriormente, mantener las previsualizaciones estándar a tamaño pequeño ayuda a reducir el tamaño de la caché de archivos de vista previa, lo que a su vez acelera el rendimiento y ahorra espacio en disco duro.
¿Cómo lo hacemos? Para ello hemos de especificar unos datos en el cuadro de diálogo Configuración de Catálogo (ver imagen)
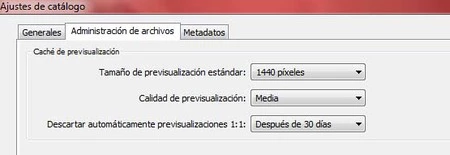
-
Desde Edición / Ajustes de Catálogo (Windows) o Lightroom / Ajustes de catálogo (Mac OS) seleccionamos Administración de Archivos.
-
Para tamaño de previsualización estándar el truco consiste en elegir un tamaño que esté lo más próximo a la resolución de pantalla que estemos usando. En mi caso, estoy viéndolo, en un portátil con una resulución de 1366×768 píxeles por lo que elijo la opción de 1440 píxeles (ligeramente superior). Cada uno deberá elegir este parámetro en función de su pantalla.
-
Para calidad de previsualización seleccionamos Bajo o Medio, parámetros que se corresponden con la escala de “bajo” o “medio” en la calidad de archivos JPEG, pero que son valores suficientes para una visualización en pantalla adecuada. Insistir que esto no nos hace perder calidad en las imágenes que hemos en forma alguna pues es tan solo una caché. Recordad que el RAW original no se toca nunca y permanece inalterable.

Mantener las vistas previas bastante tiempo
A menos que el espacio en disco sea un problema, la recomendación de Adobe es que mantengamos estas vistas previas al menos 30 días o que no las descartemos. Yo, en mi caso, tengo seleccionado 30 días, pues “normalmente” proceso las imágenes antes de que pasen 30 días (bueno, a veces no).
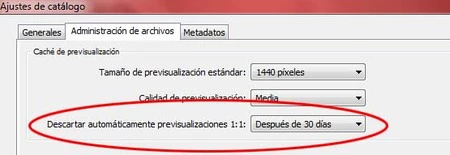
El resto de ajustes necesarios
Aún no hemos acabado (no te preocupes esto hay que hacerlo al principio) tan solo quedan unos pocos ajustes más finalizar de optimizar adecuadamente Lightroom.
-
Mantener el catálogo y la caché de previsualización en la misma carpeta: Por defecto, Lightroom guarda el archivo de caché de previsualización, Micatalago_Previews.lrdata, en la misma carpeta que el archivo de catálogo, Micatalogo.lrcat. Si mueves el archivo de catálogo o almacenas de forma independiente de la memoria caché provoca que Lightroom tenga que regenerar las vistas previas.
-
Desactiva la escritura de ficheros XMP: De forma predeterminada, los cambios realizados a los archivos en Lightroom (añadir palabras clave o ajustes de revelado, por ejemplo) se almacenan con la foto en el catálogo de Lightroom. Sin embargo, para otras aplicaciones, como Adobe Bridge y Camera Raw, para reconocer los ajustes realizados, es necesario que se guarden un fichero XMP (Extensible Metadata Platform) de datos. Sin embargo si tu flujo de trabajo pasa por hacer revelado en lightroom y luego realizar ajustes o efectos en Photoshop (como es mi caso), no hace falta. Abres como objeto inteligente en Photoshop (en este caso debería ser ya la versión CS6 que usa Adobe Camera RAW 7) y trabajar en Photoshop. Solamente en el caso que trabajes indistintamente con Bridge, Photoshop o Lightroom tiene sentido marcar esta opción (opción que reduce el rendimiento significativamente por otro lado). Para desactivarlo vas a Edición / Ajustes de catálogo (Windows) o Lightroom / Ajustes de catálogo (Mac OS) haces clic en la ficha Metadatos y anulas la selección automática de escribir cambios en XMP. Así de sencillo.
-
Optimizar el catálogo: Lightroom está constantemente escribiendo cambios en el archivo de catálogo (.lrcat). Cuando el rendimiento disminuye, el propio Lightroom “suele” avisar para realizar la optimización. Si lo quieres hacer de forma manual vete a Archivo / Optimizar catálogo.
-
Haz copia de seguridad del Catálogo: Para optimizar aún más el rendimiento y mejorar la estabilidad del catálogo, al salir de Lightroom (de forma programada siempre, una vez a la semana o al mes) se nos suele ofrecer la posibilidad de la copia de seguridad. Es muy útil si el catálogo se corrompe de alguna forma. Hazla siempre.
-
Aumentar el tamaño del caché de Camera RAW: Por defecto, Lightroom define el caché de Camera RAW en 1 GB. Al aumentar tamaño de la caché, se pueden almacenar más datos de la imagen, lo que a su vez acelera la generación de vistas previas de las imágenes. En muchos artículos técnicos y foros se indica que una caché 20 GB (el máximo)acelera muchísimo. Yo lo tengo puesto así desde la versión 3 y sí que he notado mejora en el rendimiento dentro del módulo Revelar. Para aumentarlo vete a Lightroom> Preferencias (Mac OS) o Edición> Preferencias (Windows). Haces clic en la ficha Administración de archivos y pones el valor. De todas formas, prueba con distintos valores por encima de 10GB hasta encontrar el adecuado (aunque probablemente será 20 GB).
Consideraciones finales
Como siempre mantener actualizado Lightroom así como cerrar otros procesos o programas, defragmentar de forma habitual el disco y tener actualizado el sistema operativo son cuestiones habituales de mantenimiento que contribuyen a mejorar el rendimiento general.
Os espero en la siguiente entrega, tened preparadas las palabras clave de las que os hablábamos en el capítulo 1 de nuestro especial Aprendiendo con Adobe Lightroom 4. Y recuerda que el don está en la mirada del fotógrafo.
En Xataka Foto | Aprendiendo con Adobe Lightroom 4
Más información | Adobe

Ver 15 comentarios