Instagram es una herramienta perfecta para enseñar nuestras fotografías. Seguro que habéis visto una de las presentaciones más interesantes, el carrusel, que permite ver a buen tamaño imágenes panorámicas en dos o tres pantallazos. Para conseguir el mejor aspecto solo tenemos que acudir a Adobe Photoshop y seguir unos sencillos pasos.
Es una función que se puede hacer con la propia aplicación. Pero si no sabemos cómo usarla o tenemos la fotografía en el ordenador el proceso será rápido y preciso con la ayuda de Adobe Photoshop. Hay que tener en cuenta dos cosas: el tamaño de la imagen y cuántas fotografías queremos crear para el carrusel.
 Fotografía original
Fotografía original
Adobe Photoshop permite hacer todo de forma automática y sin apenas complicaciones. Lo único externo que tendremos que utilizar es una calculadora para conseguir el tamaño exacto de cada una de las partes de la fotografía que vamos a enseñar. Así que vamos a ponernos manos a la obra.
Preparar un carrusel panorámico para Instagram en Adobe Photoshop
Lo primero será tener una fotografía lista para convertirla en panorámica... Puede ser una que tenga esta proporción o una en la que queramos mostrar un detalle para que nuestros seguidores puedan verlo mejor. En esta ocasión voy a apostar por una panorámica que hice hace mucho tiempo.
A continuación tenemos que ver los tamaños que podemos usar este año en Instagram. En Phlearn nos proponen las siguientes medidas:
- Cuadrado: 1080x1080 píxeles recomendados (600x600 a 2048x2048 como máximo)
- Paisaje: 1080x566 píxeles recomendados (600x400 a 2048x1365 como máximo)
- Retrato: 1080x1350 píxeles recomendados (600x750 a 1638x2048 como máximo)
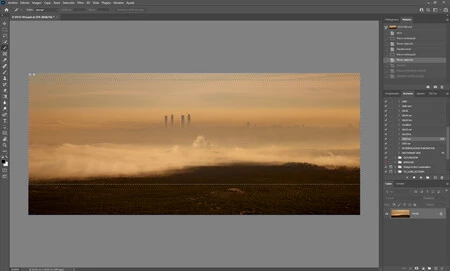 El recorte que tenemos que hacer
El recorte que tenemos que hacer
- Es muy importante tener en cuenta la medida del ancho. Tenemos que multiplicar por el número de fotografías que queremos que formen parte del carrusel. Si yo quiero hacer la presentación de la panorámica con cuatro imágenes tengo que multiplicar 1080x4=4320 px... El alto será 1350.
- Podemos utilizar distintas herramientas para ajustar la imagen a ese tamaño. Nosotros somos sencillos, así que abrimos la herramienta Marco rectangular y en la barra de configuración ajustamos ese tamaño, 4320x1350 y recortamos... Evidentemente perderemos algo de información.
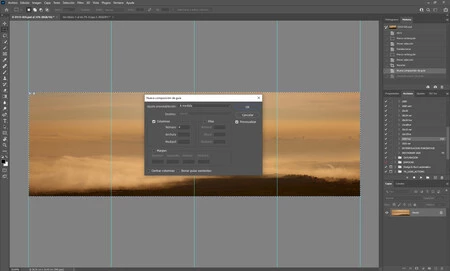 La ventana Nueva composición de guía
La ventana Nueva composición de guía
- Con la fotografía ya ajustada al tamaño que necesitamos tenemos que recortarla en cuatro partes exactamente iguales. Para hacerlo de forma automática tenemos que ir a Vista>Nueva composición de guía.
- Marcamos Columnas, ponemos Número>4 y Anchura y Medianil lo dejamos a 0. Solo tenemos que confirmar en Ok que es lo que queremos.
- Lo último que nos queda es recortar. Para hacerlo rápidamente marcamos la herramienta Sector (C), una herramienta web que encontramos debajo de la herramienta Recortar (para activarla solo tenemos que presionar con el botón derecho sobre Recortar y saldrá a la vista).
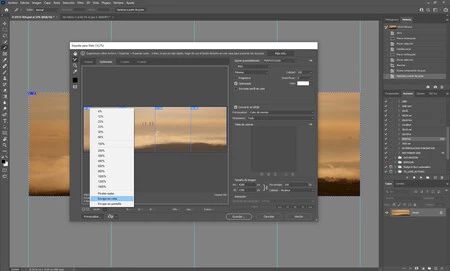 Guardar para web
Guardar para web
- A continuación vamos a su barra de configuración y marcamos Sectores a partir de guías. Y estará dividida.
- Para guardar la fotografía segmentada abrimos la ventana Archivo>Exportar>Guardar para web (heredado) y nos aseguramos de guardar todas las partes que hemos creado pinchándolas con la tecla Mayús. Así podemos guardarlas en jpeg y llevarlas a Instagram para hacer nuestro carrusel.
Es un proceso largo pero preciso para que nuestras fotografías luzcan más espectaculares en Instagram. Sobre todo si apostamos por una panorámica y queremos que se vea al máximo tamaño posible.



