En el pasado hemos hablado de cómo realizar cambios de color con métodos como crear una capa de ajuste de relleno de color, cambiando el espacio de color a L.a.b., con las propiedades de las capas de fusión y con la tradicional capa de ajuste de ‘Tono/Saturación’. Sin embargo, el día de hoy traemos otro interesante método que llega desde el canal de YouTube del fotógrafo Sean Tucker.
Como podéis ver en el vídeo. El sistema de cambio de color se trata con una capa de ajuste de 'Mapa de degradado'. Como hemos visto en ocasiones pasadas, esta capa toma como entrada valores de luminancia y aplica como salida los tonos establecidos por el usuario.
Teniendo esto en cuenta, podemos utilizar este mapeo para modificar cualquier tono sin problema alguno. Lo importante es identificar cómo mapear esos tonos de manera que queden reales.
Para ello lo primero que tenemos que tener en cuenta son tres valores: los tonos medios, los brillos y las sombras. Si logramos mantener coherencia en estos tres valores, el tono aplicado a ellos se mantendrá parejo y generará una sensación real de color. Pero vamos a hacer un ejemplo del proceso. Para ello tomaremos de ejemplo la imagen de abajo.

Lo primero que haremos es seleccionar el objeto a modificar. En el pasado os hemos mostrado cómo utilizar algunas herramientas de selección para hacerlo de manera sencilla.
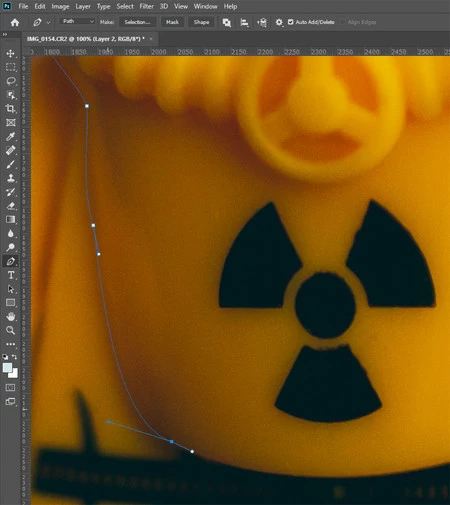
Seguimos con crear nuestra capa de ajuste de ‘Mapa de degradado’. Si tienen por defecto ir de negro a blanco, podrán ver una imagen similar a la de abajo. Como podéis ver, nos muestra la imagen en escalas de grises. Ahora, queda agregar color a ese gris.

En los ajustes de mapa de degradado vamos a crear un punto entre el blanco y el negro, que actuará como nuestro gris medio. Si a este le agregamos un tono tomando una muestra de la imagen original, podremos ver los valores del tono a cambiar; en este caso H:41 / S:100 / B:71.
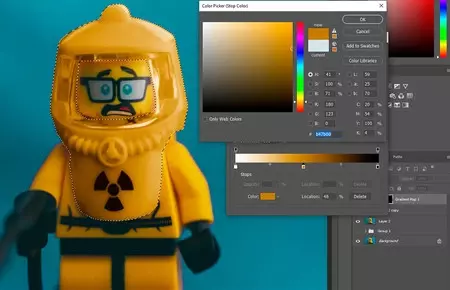
Con solo cambiar el valor H (de Hue o Tono), encontraremos que nuestro objeto cambia de color sin problema. Sin embargo, si bien cambiamos el tono manteniendo la saturación y brillo, obteniendo un resultado realista. Perceptualmente el color aparece más brillante que el resto de la imagen.
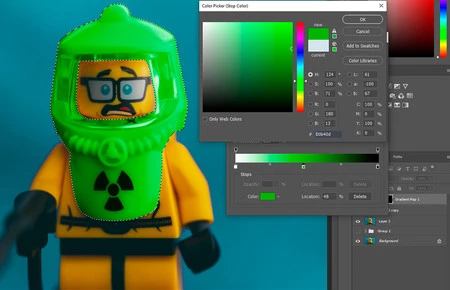
Por eso, tras conseguir el tono correcto, podemos ajustar los tonos ayudando a conseguir un tono más realista disminuyendo el brillo o la saturación de un objeto. Hacerlo que se acerque más a los tintes reales y a cómo se comporta el color sobre ciertos materiales.
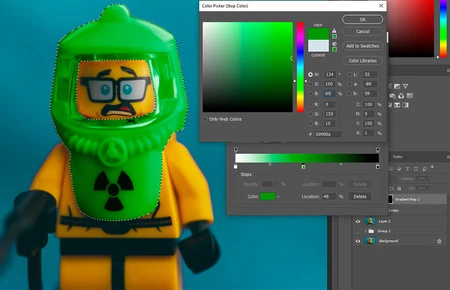
Este es un sistema sencillo de aplicar a cualquier imagen y que por su modo de retoque no destructivo nos permite ajustar de manera fácil alrededor del flujo de trabajo. Así que a practicar si queremos dominar este sistema. Vosotros, ¿Qué sistema utilizáis para estos procesos?




Ver 1 comentarios