Adobe Lightroom me parece un programa estupendo para revelar una fotografía. Pero de forma general. Nunca lo utilizo para ajustes zonales. Pero hay una forma de trabajar que permite usar con una precisión muy alta la función Máscara automática del Pincel de ajuste de Lightroom. Y seguro que a muchos fotógrafos os convence.
Una de las grandes taras de Adobe Lightroom es que no podías trabajar con capas. No podías seleccionar una zona con precisión y darle un ajuste personalizado. Por ejemplo, oscurecer el cielo de una imagen dejando la tierra tal cual. En las sucesivas versiones del programa han ido buscando diversos métodos para suplir esa carencia.
 Fotografía sin ajustes
Fotografía sin ajustes
Primero apareció el Pincel de ajuste, luego vino la Máscara automática de dicha herramienta. Y lo último son las famosas máscaras de rango que permiten, más o menos, hacer la misma función que las máscaras de capa de las capas de ajuste de Adobe Photoshop.
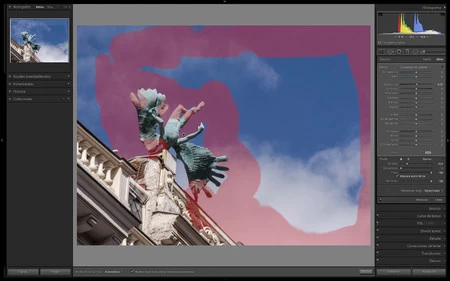 Cuando utilizamos la herramienta Pincel de ajuste en la mayoría de los casos
Cuando utilizamos la herramienta Pincel de ajuste en la mayoría de los casos
Ningún método me convence al 100%... para un ajuste rápido puede servir el Pincel de ajuste, desde luego. A las máscaras de rango les queda una larga carrera (¿por qué Adobe no compraría la tecnología U-point de Nik Collection?) y la famosa máscara automática siempre me ha parecido farragosa... hasta que he conocido el sencillo truco que vamos a ver a continuación.
Reducir el zoom para mejorar el funcionamiento de la máscara rápida
Algo tan sencillo como reducir el zoom de nuestra fotografía en la interfaz de Adobe Lightroom permite que la precisión de la máscara rápida del Pincel de ajuste sea mucho más alta. Y sobre todo y ante todo más eficaz. Parece mentira pero como nos descubren en el vídeo, funciona muy bien.
Para que veáis lo que tenemos que hacer voy a explicar todo el proceso con la fotografía que abre el artículo. Puede parecer un ejemplo más sencillo, pero si intentáis enmascarar a la escultura de la forma habitual os costará mucho más lograr un resultado convincente.
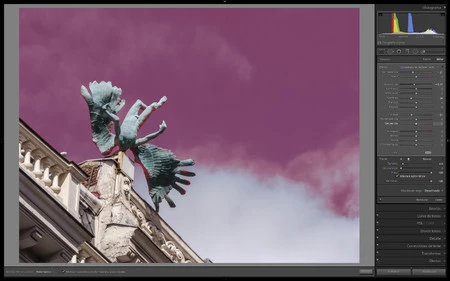 Una selección más rápida y limpia
Una selección más rápida y limpia
Lo bueno de esta idea que vamos a ver es que parece que la máscara rápida actúa con suma lógica, con un degradado suave para que la integración entre ambas zonas sea natural, no un corte radical como suele suceder. Vamos a ver cómo podemos hacerlo:
- En el módulo Revelar de Adobe Lightroom hacemos los ajustes pertinentes para que la fotografía tenga el mejor aspecto general. En algunos casos puede bastar con esto, pero en la fotografía de ejemplo quiero oscurecer el cielo para que la escultura destaque más.
- Así que activo la herramienta Pincel de ajuste (K) y voy al apartado Pincel donde marco la casilla Máscara automática.
- Y lo más importante para que funcione correctamente. En el panel Navegador, a la izquierda del módulo, en la parte superior del mismo, despliego Cambiar nivel de zoom y elijo 1:8. La fotografía se hará mucho más pequeña. Es perfecto.
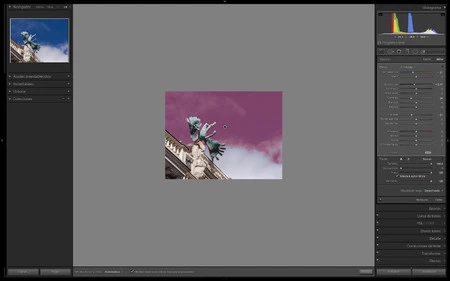 A un nivel de 1:8. Esta es la clave
A un nivel de 1:8. Esta es la clave
- Con la ayuda de la rueda del ratón o en Pincel>Tamaño subo el diámetro de la herramienta para que sea más grande que la propia fotografía. Desvanecer lo dejamos bajo, en torno a 0-5; y Flujo al 100%.
- Para que veamos con facilidad la selección que hacemos tenemos que marcar, en la parte inferior de la zona central de la interfaz, la casilla Mostrar superposición de máscara seleccionada. Y empieza la magia.
- En este caso, como he dicho, quiero seleccionar el cielo para oscurecerlo. Hago clic en una zona azul y listo. Todo lo que queremos estará marcado de rojo. Este simple gesto convierte la selección por máscara rápida en un juego de niños, mucho más dinámico y eficaz que de cualquier otra forma.
- Si queremos más precisión tenemos la posibilidad de mover el punto que hemos marcado (haciendo clic con el ratón y desplazando el punto) y ver si mejora la primera selección.
- Recuperamos un tamaño de zoom que nos permita ver la imagen con comodidad. Si observamos que hay zonas seleccionadas que no queremos, con un Pincel más pequeño y para que reste de la selección (Alt+clic o dando a Borrar) y con la Máscara automática activada, limpiamos en un santiamén y ya podemos empezar a revelar el cielo por separado.
 Resultado final
Resultado final
Esta técnica no es infalible, peor os aseguro que es mucho más ágil que trabajar de una forma tradicional. Los mejores resultados los obtendremos con Adobe Photoshop y las máscaras de luminosidad, pero si vamos con prisa (mala consejera) esta es la mejor forma de hacerlo.
En Xataka Foto| Cómo revelar con las nuevas máscaras de rango de Adobe Lightroom Classic CC

