Con este artículo ya llevamos cinco dedicados a este curso de introducción. Hoy llegamos a la esencia del Capture One, que no es otra que revelar nuestros archivos RAW para sacarles todo su potencial. Lo que vamos a ver hoy es lo que ha hecho que este programa se convierta en una de las alternativas más serias de Adobe. Su calidad de revelado tiene cada vez más seguidores. Solo hay que saber cómo trabajar con todas sus herramientas.
Si entramos en el mundo de Capture One no tenemos por qué abandonar el universo Adobe. Siempre he creído que son totalmente complementarios. Y que si enviamos a Photoshop el mejor archivo posible todo nos irá mucho mejor. En el artículo anterior vimos cómo podemos organizar una sesión de trabajo, mucho más interesante que hacer un catálogo propio. Así que solo nos queda elegir una fotografía y empezar a revelar.
Para que todo vaya sobre ruedas voy a explicar el revelado siguiendo mi flujo de trabajo de diez pasos. Así conseguiremos ajustar el rango dinámico de nuestras fotografías basándose en las máximas de Ansel Adams que decía que una buena copia es aquella que tiene un blanco y un negro entre una gama amplia de luminosidades.
 La fotografía original
La fotografía original
Lo primero es ver la fotografía. el paso más importante de todos y que continuamente se olvida cuando explican flujos de trabajo. Es algo que siempre hay que hacer. No tiene sentido hacer nada si no tienes claro lo que quieres conseguir. Es independiente del programa que estemos usando, así que en este caso solo recomiendo ver la fotografía completa en la interfaz de Capture One para poder decidir.
Entender el histograma
Como ahora queremos revelar una fotografía siempre me gusta dejar la menor información posible a la vista. Así que con Ver>Ocultar explorador (Ctrl+B) oculto las demás imágenes y me quedo con la que estoy trabajando y las paletas y herramientas de revelado. Así puedo juzgar y estudiar con más detenimiento el histograma de la fotografía en cuestión.
No es exactamente igual que el que podemos ver en Adobe Camera RAW, pero es muy parecido. Son dos formas distintas de leer un mismo documento. Además varía la gestión del color en uno y otro programa. En este caso, como ya vimos en la tercera parte de la serie, tenemos que ir a la pestaña Color y elegir en Perfil ICC el de nuestra cámara. En Adobe trabajamos siempre en principio con uno más genérico como Adobe RGB (1998).
En este caso vemos que el histograma llega hasta el extremo derecho, luego tendremos el menor ruido posible. Todo el histograma está completo y hay un predominio de los tonos más oscuros. Tampoco se observan dominantes fuertes de color. Y eso sí, si queremos un control absoluto interesa poner en Curva>respuesta lineal. La fotografía estará plana, pero podremos hacer más cosas con ella.
Corregir los problemas ópticos del objetivo
Vamos a la pestaña Lentes y en Perfil buscamos el del objetivo utilizado. Y lo que pasa siempre, si no está, no podemos hacer nada, nada más que elegir Generic o Generic pincushion distortion, según sea la distorsión de barril o cojín, respectivamente. Marcaremos Aberración cromática y Corrección de difracción para mejorar el archivo.
Existe la opción de crear nuestro propio perfil de lente con LCC, pero si no tenemos una carta correcta de calibración no recomiendo utilizarlo. Es mejor trastear con los ajustes manuales de Distorsión, Disminución de nitidez y Disminución de luz.
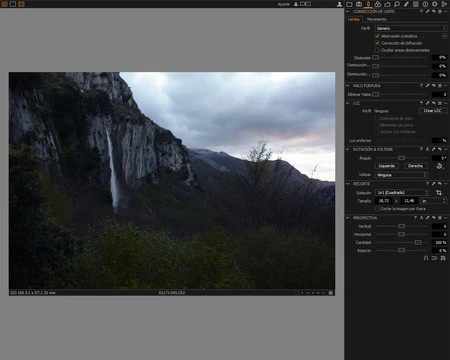 El panel Lente
El panel Lente
Dentro de este apartado podemos eliminar las manchas de polvo del sensor con la herramienta Borrar mota, pero no tenemos ese ajuste de nivel de umbral tan cómodo que tenemos en otros programas para saber dónde se esconden.
Reencuadrar la fotografía
En este caso tenemos la herramienta Recorte o dentro de la pestaña Corrección de lente la opción Recorte donde podemos elegir la proporción en Relación o el Tamaño final.
En la fotografía de ejemplo no quiero recortar así que dejaré todo tal cual. No hace falta utilizar la herramienta manual Enderezar ni Perspectiva lineal. Estamos ante un paisaje tomado con trípode. Lo que sí he notado es que no hay muchos ajustes automáticos que facilitan el revelado en estos menesteres.
Neutralizar las dominantes de color
Es el momento de elegir la temperatura de color, de ver cuál queda mejor o cuál se acerca más a la realidad. En Capture One se sienten más cómodos si trabajamos con una carta de color, pero siempre podemos jugar con los ajustes automáticos.
En la pestaña Color, en Balance de blanco pinchamos en Gris y en Modo elegimos el más cercano a nuestras necesidades. Podría utilizar Modo>Sombra pero me decido por la herramienta Seleccionar Balance de blanco y pinchar en las nubes. Así consigo reforzar aquel atardecer que vi.
Ajustar la luminosidad de la fotografía
En la pestaña Exposición tenemos distintas opciones para modificar la luminosidad de la fotografía. El parámetro de Exposición es algo que personalmente no toco si toda la imagen no está muy subexpuesta o sobreexpuesta. Solo lo toco si a la hora de disparar he manipulado la compensación de exposición. En este caso, como puedo ver en la pestaña Metadatos veo que puse un valor de -0,3.
Así que voy a Exposición>Exposición y pongo 0,33. He compensado la compensación, como suelo decir en mis talleres. Así se consigue restablecer la luz que había en el momento del disparo.
Contraste
Personalmente me gusta subir el contraste para aumentar la fuerza de la fotografía y conseguir una mejor representación de los colores. De nuevo en la pestaña Exposición podemos controlarlo con el parámetro Contraste o acudir a Curva y pinchar en el icono Ajustes para buscar una curva de contraste medio. En este caso podemos utilizar Contrast RGB. O incluso atrevernos a hacer una propia.
Pienso que es más sutil utilizar esta última opción pero cada uno tiene que elegir qué es lo que más le interesa... incluso hay gente que no quiere oír hablar del contraste en este momento... sus motivos tendrán.
Ajustar el lado derecho del histograma
En el lado derecho tenemos las luces de la fotografía. Para trabajar con ellas, sin afectar a las sombras de la fotografía tengo dos opciones. En primer lugar en el panel Exposición>Alto rango dinámico>Altas luces. Aquí tengo la posibilidad de sacar más información de las luces para, en este ejemplo, dar textura a las nubes y profundizar en esos colores del atardecer.
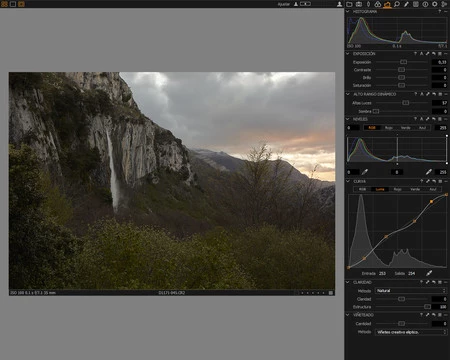 La fotografía casi terminada
La fotografía casi terminada
Otra opción es trabajar con Curva, pero en este caso con la famosa Luma, que no es otra cosa que una curva que permite hacer los ajustes que necesitemos sin preocuparnos por el exceso de saturación que provocan las curvas normales. No es tan fácil como un deslizador pero no podemos olvidar que estamos con un programa eminentemente profesional.
Arreglar la zona izquierda del histograma
Ahora es el momento de las sombras, del lado oscuro. No cambiamos de pestaña. Seguimos en Exposición. Y solo tenemos que cambiar de posición. En esta ocasión podemos ir a Alto Rango dinámico y tocar Sombra para subir los valores. Con mucho cuidado para evitar un efecto HDR.
Y también podemos acudir a la curva Luma (curva de luminosidad) y ajustarla según las necesidades de la fotografía. No es fácil si nunca hemos manejado las curvas, pero con un poco de calma se consiguen grandes resultados.
Aumento de la acutancia
Este es el último de los diez pasos de mi flujo de trabajo. En Capture One también se puede aplicar, como estáis viendo. Y sin salir casi de la pestaña Exposición.
En este caso tenemos que ir a Claridad. Podemos elegir el método: Natural, Intensidad, Neutro o Modo clásico. Y jugar con Claridad o Estructura. El primero sirve para eliminar esa sensación de neblina. Y el segundo tiene el mismo efecto que Claridad en los programas de Adobe. Y desde luego el método Natural queda estupendo en imágenes de paisaje.
 La imagen final
La imagen final
La fotografía estaría ya terminada de revelar. Por supuesto podemos hacer más cosas, que veremos en el siguiente artículo. Estos son los pasos básicos para interpretar correctamente una fotografía. Y Capture One no dejará de sorprendernos.
En Xataka Foto| Primeros pasos con Capture One, un editor de fotografía profesional (IV)


Ver 1 comentarios